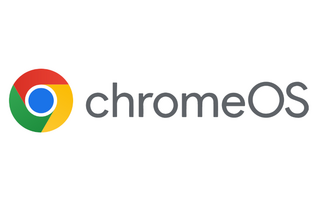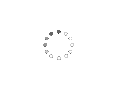How should IT departments approach high-volume desktop OS upgrades across multiple sites?
Organisations could struggle without the right expertise Analyst Gartner has recommended six practical steps required for best practice Windows 7 migrations. Most will be obvious to experienc...
To continue reading this article...
Join Computing
- Unlimited access to real-time news, analysis and opinion from the technology industry
- Receive important and breaking news in our daily newsletter
- Be the first to hear about our events and awards programmes
- Join live member only interviews with IT leaders at the ‘IT Lounge’; your chance to ask your burning tech questions and have them answered
- Access to the Computing Delta hub providing market intelligence and research
- Receive our members-only newsletter with exclusive opinion pieces from senior IT Leaders